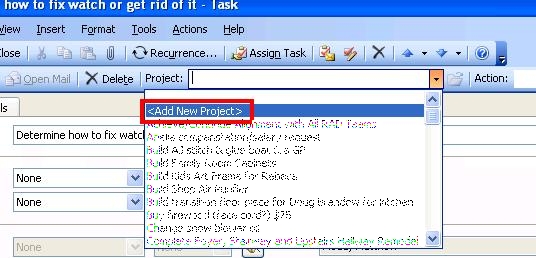The Getting Things Done (GTD) weekly review is a key piece to Dave Allen’s Getting Things Done process. If you are not familiar with GTD, I’d highly recommend you visit Dave Allen’s company website. The weekly review is a weekly process to validate the information (things you need to do) in your GTD system is complete and accurate.
If you follow GTD you will learn quickly that a significant number of questions for GTD newbies revolve around the weekly review. And, in order for the GTD system to work and for the GTD practitioners to achieve a “mind like water” state, it is critical to trust that the GTD system contains everything that you need to do.
In order for the system to be complete, it must be regularly reviewed. Once you have a GTD system that you trust, and you are reviewing it regularly, it means you will automatically always know when you are doing the most important thing that you should be doing at that point in time (based on your physical surroundings). As a result, the weekly review is a critical activity.
I’ve been a GTD practitioner for about 2 years. Within the 2 years, I’ve had spans of time where I’ve been good about doing my weekly review…and spans of time where I’ve been pretty pathetic with my reviews. And, as I can attest, without regular weekly reviews, the system does not provide nearly as much value.
A friend told me about the Netcentric Outlook GTD Add-in about 1.5 year ago. At that early time in my familiarity with GTD, I tried the add-in but didn’t understand the value it could provide. At this point I was focused on the basic fundamentals of GTD and didn’t think I needed any fancy tool (and the $69 price tag turned me away too).
Late last year I thought I’d try the Netcentric Outlook GTD Add-in again (btw, I’m using Outlook 2003 on Windows XP SP2) to see if it would efficiently associate projects and next actions. In this second evaluation (with my head at another place and my GTD system pushing its limits in Outlook) I was very impressed by two features:
- Ability to easily and painlessly link Next Actions to a project (key for weekly review)
- Ability to create actions when processing emails in my in-box
The remainder of this blog will be focused on item #1 above and how it relates to the way I go about performing my weekly review. The GTD weekly review will be a bit personalized for different practitioners, but must contain the following:
- A review of all projects and next actions (not necessarily all someday/maybe items)
- A review of the prior week’s and the upcoming short and long-term calendar
The review assumes your physical and electronic in-boxes are empty and that all loose papers, notes, etc. have been processed. Finally, the weekly review may include a brain dump where you get everything out of your head (using trigger lists) and make sure there aren’t items missing from your system.
Reviewing the calendar is pretty straight forward, and if you are like me, you will typically find something that was planned on your calendar from the prior week that did not get accomplished for some reason. Or I’ll find something on my calendar that makes me realize I need to do something else…or there is a follow-on task to perform for the work I performed the previous week. And looking forward at the detail of my upcoming two weeks and a quicker scan of my calendar out about 6 months is pretty easy and quick to accomplish. If while examining my calendar I find something that requires an action or planning, I create the appropriate project and/or next action.
It is important to not do work while executing the review. This may sound ridiculous, but the temptation to just do some simple tasks (e.g. send an email) while performing the review is quite strong.
But reviewing projects and next actions is not so trivial. If you don’t have a system that ties your next actions to projects (and I didn’t for a long time) it is tedious and time consuming to know whether all next actions for a given project are in my system. My system currently contains 98 projects and 442 next actions (this does not include my 126 someday/maybe items). Of the 442 next actions, the bulk are associated with a project.
| Technical Add-in Note: The Add-in works by creating an Outlook task for every GTD project and every GTD next action. The projects are put into an Outlook “Projects” category and project names are also saved to a special XML message (settings information) file that is posted in a Settings folder in your Outlook Inbox. The add-in has a mechanism to create new projects which takes care of creating the Outlook task as well as updating the add-in’s XML settings information. If you add a new Outlook task and assign it to the “Projects” category, it will not be recognized as a project by the GTD add-in. The proper way to create a project is to select “New Project” from the add-in’s “Open Projects” Dialog. |
So the way I do my weekly review of projects and next actions is to first review all projects and their associated next actions and then to review next actions that are not associated with a project.
I start my review by choosing the Outlook task “Ordered Tasks by Project (GTD)” view (as displayed in the following diagram) to simplify the process of walking through all my projects and reviewing its associated next actions.
I review every project title, one-at-a-time, in the “Ordered Tasks By Projects (GTD)” view to see if any are not bold. Note that this view is created by the installation of the Netcentric Outlook GTD add-in and is not part of the standard Outlook installation. A bold project is good because it means that the GTD add-in recognizes the Outlook task as a GTD project.
Tasks that are not bold are bad because it means that the task is not recognized by the GTD add-in as GTD project. Any non-bold projects need to be promoted to an actual project in the add-in by double clicking the non-bold project (Outlook task) and once it is opened, selecting “Add New Project” from the GTD add-in as shown in the following screen shot. (Note: The reason I sometimes end up with Outlook tasks in the Projects category that are not recognized by the GTD add-in as projects is because I also manage my tasks via NextAction! on my BlackBerry 8800.)
When you open projects that are bold, the built-in Outlook task dialog is opened. From this dialog, click the open project button (highlighted in red) in the following screen shot.
The open project button launches a custom dialog (see below) that contains information about the project (in my example the project name is “Mitigate Radon”) and contains a list of associated tasks for the given project (my tasks are “Discuss timing of work” and “Seal basement floor/wall joint”). This is the dialog from which you can think about the given project and add (by clicking Add Task Action), edit (double click the row for the given next action task) or delete (open the next action task and delete it as you would delete any Outlook task) tasks as you see fit.
After I have reviewed all projects I then review next actions that are not associated with a project by selecting the task “Active Tasks By Project (GTD)” view. This view groups all next actions by project and creates two groupings of “none” projects. All “none” projects are next actions that do not have an associated GTD add-in project. Some of these next actions are someday/maybe items (which I only review about once per month), but the remaining next actions need to be reviewed weekly.
I review each remaining next action, one-at-a-time, in the “Active Tasks By Project (GTD)” view. I double click each next action to open the default Outlook task dialog. Sometimes the next action’s title, notes, priority, due date or category needs to be adjusted. Other times I realize what once was though to be a single next action really needs an associated project. And there are times where I need to delete a next action because it is complete. (Note: I don’t use the completed concept in Outlook tasks. Although it would be gratifying to see all the completed tasks, I feel completed tasks just create more distractions. So I delete tasks when they are complete.)
The weekly review can be a daunting task. I hope this information helps someone make their review a little easier. It still takes time and dedication, but once you get into a rhythm with the weekly review you can execute it faster because you know the content in your GTD system better. Once you regularly execute a weekly review, you are on your way to “mind like water”!