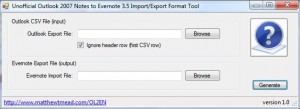Background
Anyone who uses Outlook tasks and notes and an iPhone knows the pain of not being able to sync tasks and notes over-the-air from Exchange to the iPhone. I was surprised when I first realized that the Exchange client oin the iPhone only syncs email, calendar and contacts and does not sync notes and tasks. I was surprised because I assumed it would be like any other Exchange client and sync tasks and notes as well. Initially, not being able to sync notes did not seem like a showstopper. But over time it became more and more problematic as I was unable to access notes from Outlook that I have become dependent upon.
Evernote
A colleague introduced me to Evernote (see evernote.com). Evernote is a service that allows you to save notes containing various types of media to a central, cloud-based service. The notes are available for viewing and editing using a variety of applications including: traditional web, iPhone, Windows dand Mac. Best of all, the service and clients are free if you do not exceed a (fairly generous) disk space allotment. Notes that are created or edited on any platform are quickly and efficiently replicated to all clients.
Moving Existing Notes
Evernote has two built-in mechanisms to import data:
- Import Evernote import/export files
- Extract notes from Microsoft OneNote
I found myself in a bind. I had over 125 notes in Outlook 2007 (I was not using OneNote) and could not find an existing way to import these Outlook notes other than to copy and paste each note, one-by-one, into my Windows Evernote application. So I wrote a program to convert the Outlook notes into a format that can be imported into the Evernote Windows client (Note: as of this writing, the Mac Evernote client does not support this import feature).
My Outlook to Evernote (OL2EN) program takes an exported Outlook 2007 Notes file in Windows CSV format as input and creates an Evernote compatible import/export XML file as output. The Evernote import/export file can then be imported into the Evernote Windows client.
The complete steps to get started and import your Outlook 2007 notes are detailed:
- Download Evernote iphone client from the Apple App Store (the app is free)
- Download and install the Evernote Windows client from the evernote.com site (the app is free)
- Create a free account on evernote.com. You can do this from iPhone application or on evernote.com website.
- Export notes from outlook in windows CSV using the following steps:
a. Click on Notes in Microsoft Outlook 2007
b. Select File | Import and Export…
c. Select ‘Export to a File’ in the resulting Import and Export dialog and click Next
d. Select ‘Comma Separated Values (Windows)’ and click Next
e. Make sure that ‘Notes’ is selected in the hierarchy and click Next
f. Type in a location and filename (ending in .CSV) for your Outlook notes export CSV file and click Next
g. Leave the default mappings on the final dialog and click Finish (your file will be created) - Create an Evernote XML import/export file using my tool using the following steps:
a. Download the OL2EN application and run it (note that it requires the Microsoft .NET runtime)
b. Run the program and select the CSV file you created in step 4 in the ‘Outlook Export File’ field
c. Type in the name of the Evernote XML file you want to generate in ‘Evernote Import File’ field
d. Leave ‘Ignore header row (first CSV row)’ checked as the first CSV entry from the Outlook 2007 export is a header row
e. Click ‘Generate’. A success dialog should indicate how many notes were converted. - Import the Evernote import/export XML file using the Evernote Windows client application using the following steps
a. Start the Evernote Windows application
b. Select File | Import | Evernote Export Files…
c. In the resulting File Open dialog, browser for and select the Evernote import/export file created in step 5 and click open. If the import is successful, you will see a success dialog indicating the notes were imported into a separate notebook inside Evernote. Contratulations! In the event of a failure to import, your import notebook will be empty and you will not see a success message. Unfortunately, there doesn’t appear to be any information provided by Evernote, but is is likely that the XML file is malformed.
OL2EN is free to use for commercial or non-commercial purposes. If you find OL2EN useful or want me to add any additional features, or run into any errors, please post a comment. OL2EN saved me from a lot of typing. I hope someone else can make use of it as well…